Installing the DSR Server
This section provides brief information about the DSR Server Installation.
NOTES & PREREQUISITES
- You must install the DSR Server on a separate machine from System Galaxy or GCS Services.
- You can turn OFF WS Security in the appropriate screen of the Installer for low security risk situations.
- You should turn OFF Auto-confirm option (recommended by ASSA).
Installing the DSR Server
- You can download the DSR Server Installer file from the appropriate internet site.
- When you launch the DSR Installer, accept the license and most defaults.
- Specify a login and password for the PostgreSQL Database
- Specify a login and password for the DSR Support Tool software.
- Specify the DSR Connection Settings:
- Set the Server Port (8080 = default) as appropriate - for the
- TCP Listening Port (2571 = default)
- Set Enable WS Security option as needed. .
- Set the Lock AutoConfirm option to "False" (Recommended)
- Accept defaults for the remaining screens and allow the installer to finish.
- Restart the computer after you have completed the installation.
- You must manually open the Ports in the PC Firewall (8080/2571, or whatever you specified during the install) .
- You also must create the appropriate exceptions in the antivirus-ware.
- Verify the Assa Abloy DSR Service is running and set to start automatically.
Tap on thumbnail to see screenshot


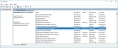
Specifying WS Security & Ports
DSR InstallerSpecifying Passwords
DSR InstallerAssa Abloy Service
Windows Control Panel > Services
Next Steps ...
The next step is to verify the Assa Locks are connected to the DSR Server.
> VERIFY LOCKS CONNECT TO DSR SERVER
The links below provide instructions related to the DSR Server.